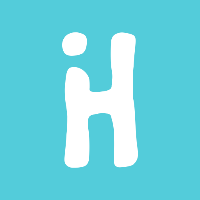Comme vous le savez, notre solution Liiibre permet l'édition
collaborative de documents texte, feuilles de calcul et présentations
slide à plusieurs en temps réel depuis votre navigateur. Ce module
d'édition est basé sur la solution OnlyOffice qui propose une application fonctionnant sur ordinateur.
L'intérêt
de l'installer ? Vous pourrez éditer vos documents sans ouvrir votre
navigateur. Et cerise sur le gâteau, vous pourrez éditer non seulement
vos documents présents dans votre nuage mais aussi tous les autres
documents présents sur votre ordinateur. Plus besoin de pack Microsoft Office ! Fini les licences onéreuses pour les membres de votre organisation.
On se lance ?
Note: ce tuto a été fait sur un Mac, certains détails des captures peuvent différer mais globalement c'est la même procédure à suivre.
1. Télécharger l'application OnlyOffice sur leur site officiel.
2. Installer et ouvrir l'application :
3. À partir de là, vous pouvez soit ouvrir des documents présents
sur votre ordinateur en local, ou bien vous connecter directement à
votre nuage. C'est la seconde option qui nous intéresse ici. Cliquer sur
Connecter à Cloud :
4. Cliquer sur l'icône portant le logo Nextcloud :
5. Inscrire l'adresse de votre serveur nuage :
👉 Vous vous demandez "quelle est l'adresse de mon serveur nuage ?" Concrètement, il y a deux possibilités :
- Soit vous bénéficiez d'un compte sur notre instance mutualisée et dans ce cas, il faut inscrire https://nuage.liiib.re (comme dans la capture d'exemple)
- Soit votre organisation bénéficie de son instance dédiée et dans ce cas il s'agit d'une adresse de type https://nuage.monorganisation.io.
😌 Vous hésitez ? C'est la même adresse que celle que vous tapez dans votre navigateur pour accéder à votre nuage.
6. Inscrire vos informations de connexion puis se connecter :
7. Et voilà votre nuage qui apparaît ! Vous pouvez maintenant cliquer sur un document pour l'ouvrir et l'éditer :)